Panduan Live streaming di Facebook
 |
| Tool dan Panduan Live streaming di Facebook |
Streaming Langsung di Facebook
Jika kita pada
masa masa sebelumnya, mungkin kita tidak menyadari akan
begitu cepatnya pertumbuhan dari Facebook Live dan streaming langsung.
Saya akan coba berbagi
dengan apa yang perlu diketahui
tentang Live streaming
Sebelumnya mari
kita baca sejenak kiat dan taktik yang Anda butuhkan untuk Facebook Live
streaming.
1.
Apa persyaratan bandwidth untuk streaming
langsung?
Mari mulai dengan streaming di lokasi masing masing...
Koneksi internet akan memiliki kecepatan upload dan kecepatan download.
Untuk memeriksa kecepatan mari gunakan Speedtest
Berikut kecepatan unggahan dan unduhan untuk saluran kami
(lihat baris teratas dalam diagram)
 |
| Tes Kecepatan Internet |
Saat menonton streaming langsung, kita ingin memiliki kecepatan unduh yang tinggi.
Saat streaming, kita
juga ingin memiliki kecepatan unggah yang tinggi.
Livestream, yang berada di ruang streaming langsung,
menyarankan bahwa jika kita streaming
video HD (definisi tinggi), kita memerlukan
kecepatan unggahan minimal 5Mbps tetapi idealnya cukup memiliki setidaknya 10Mbps. Apa pun
yang dikatakan penyedia internet, kita
selalu ada fluktuasi dalam bandwidth yang tersedia sehingga lebih baik
memiliki sebanyak mungkin.
Berikut adalah tabel dari Livestream yang menunjukkan
persyaratan bandwidth yang direkomendasikan:
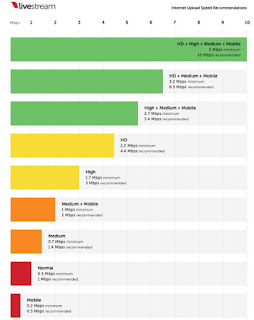 |
| persyaratan bandwidth yang direkomendasikan |
Kita
dapat melihat dari atas bahwa kita
juga dapat streaming langsung dengan tidak banyak bandwidth. Selama menyiarkan menggunakan SD
(definisi standar) dan menerima kemungkinan akan ada beberapa masalah dan
penundaan.
Ada beberapa faktor yang memengaruhi jumlah data yang lota transmisikan saat melakukan
streaming langsung. Saya berasumsi
nanti sedang melakukan
streaming langsung baik audio dan video!
Inilah faktor yang paling penting:
SD / HD - Perbedaan antara tampilan SD (standard definition)
dan HD (display) benar-benar kualitas gambar. Kita akan mendapatkan gambar yang lebih tajam dengan HD tetapi SD
masih berkualitas baik. Transmisi definisi standar biasanya 720 × 480 dan HD
bisa naik ke 1920 x 1080. Jangan khawatir tentang video 4k !!
Frekuensi gambar - Ini adalah jumlah bingkai per detik yang
ditransmisikan. Jika kita melakukan
serangkaian wawancara, standar 30 bingkai per detik adalah sempurna tetapi jika
ingin melakukan streaming langsung pertandingan sepak bola di mana ada banyak
aktivitas yang bergerak cepat, kita akan
menggunakan 60 bingkai per detik. Jadi ... Kita akan mendapatkan dua kali lipat.
Encoding - Ketika mengirimkan data, itu dikodekan.
Pengkodean normal yang digunakan untuk streaming langsung adalah H.264. Ketika menggunakan
ini, itu dapat ditampilkan di sebagian besar perangkat.
Ketika melakukan streaming langsung, kita akan melihat beberapa pengaturan ini
di layanan streaming langsung sehingga penting untuk mengetahui dasar-dasarnya.
Jika tidak ... maka mungkin akan mengirimkan HD menggunakan 60fps (frame per
detik) di koneksi seluler yang lambat !!!
Perangkat keras apa yang Anda butuhkan untuk melakukan
streaming langsung?
Ada banyak alat yang tersedia. Mari mulai dengan streaming
langsung dari tempat kerja kita.
Pengaturan dasar
Yang dibutuhkan
untuk bangun dan menjalankan adalah mic internal pada PC dan kamera internal. Kita mengeklik tombol dan mulai
berfungsi. Tidak ada yang salah dengan pengaturan ini.
Menengah
Jika ingin meningkatkannya sedikit, kita dapat membeli mikrofon eksternal dan
mungkin bahkan kamera eksternal. Kita
dapat menggunakan mikrofon USB Blue Snowball dan kamera Logitech HD pro
C920.
 |
| USB Blue Snowball |
Advanced
Dengan penyiapan yang lebih canggih, Anda dapat berinvestasi
dalam mikrofon berkualitas sangat bagus:
Dalam gambar diatas, dapat kita lihat :
Heil PR-40 Microphone
Heil PRSM-B Shock Mount
Heil PL2T Tugas Berat Mic Boom Arm w / C-Clamp
Focuswrite 2i2 - Mic saya terhubung ke ini dan ini terhubung
ke Mac saya menggunakan USB
Logitech HD Pro C920 - posisi di atas karena, ketika
mulai merekam, kamera ini terlihat jauh lebih baik ketika kamera lebih tinggi
dari kita.
Catatan: Tidak ada alat yang sempurna
Bagaimana dengan streaming langsung dari perangkat seluler ?
Pengaturan yang paling mendasar adalah mengambil ponsel dan penyiaran tetapi kita mungkin ingin memiliki beberapa klip dan klip ekstra.
Untuk ini, kita akan merujuk ke daftar dari berbagai sumber, yang melakukan lebih banyak streaming langsung dari ponsel daripada
orang lain .
Bagaimana dengan menyiapkan Green Screen atau layar hijau?
Jika kita merekam dengan layar hijau, beberapa aplikasi akan memungkinkan untuk mengubah latar belakang saat menyiarkan (misalnya Live Air). Berikut ini contoh menggunakan layar hijau dan mengganti latar belakang dengan demo aplikasi (perhatikan ini tidak langsung).
http://www.umn.ac.id/fasilitas/
Di studio saya juga menyiapkan sistem di mana dapat menampilkan layar hijau atau layar putih saat membutuhkannya. Latar belakang berada di penggulung jadi hanya menggulirkan set up yang dibutuhkan.
Layar hijau
Pengaturan layar hijau
Ketika ingin tampil di Facebook, ke mana tujuannya?
kita dapat membuka halaman Facebook, profil, atau grup di perangkat seluler.
Jika ingin menayangkan langsung dari perangkat seluler, cukup membuka pembaruan status dan memilih ‘video langsung’.
Jika ingin tampil di Halaman Facebook, pilih opsi menu ‘alat penerbitan’ di bagian kanan atas Halaman Facebook, lalu pilih opsi menu video dan akhirnya klik tombol ‘Langsung’.
Jika ingin melihat siapa yang tinggal di Facebook saat ini, ada peta yang menunjukkan siaran langsung.
Alat perangkat lunak mana yang dapat digunakan untuk membantu penyiaran?
Ada berbagai alat yang tersedia yang akan membantu Anda untuk hidup dengan menyediakan beberapa fungsi tambahan.
Istilah yang perlu Anda kenali: RTMP
RTMP adalah singkatan dari protokol pesan real-time.
Dan untuk alat-alat ini untuk bekerja dengan Facebook, kita juga perlu mendukung RTMP.
Ini hanyalah cara standar untuk bertukar informasi langsung antara dua layanan.
Saat menyiapkan alat untuk terhubung dengan Facebook, kita perlu mencari tahu informasi seperti streaming. Ini adalah cara Facebook mengetahui siapa data yang mereka peroleh dari server lain milik.
Fungsionalitas yang akan Anda lihat di alat ini
Saat menggunakan Facebook secara langsung, kita dibatasi dalam kaitannya dengan apa yang dapat kita lakukan. kita dapat menampilkan kamera depan dan kamera belakang tetapi itu saja.
Apa lagi yang ingin dilakukan:
- Tambahkan lapisan - di layar kita mungkin ingin menambahkan pada lapisan tambahan. Misalnya, ketika kita menyiarkan mungkin ingin logo muncul atau informasi tentang acara di bagian bawah layar.
- Tunjukkan desktop - Daripada melakukan video sendiri, kita mungkin ingin menampilkan desktop
- Tambahkan gambar - Saat kita menyiarkan, mungkin berguna untuk menampilkan gambar pada waktu tertentu. Misalnya, jika memiliki kesepakatan untuk produk, kita dapat mengklik tombol dan menampilkan gambar ini.
- Beberapa penyiar - Facebook sedang menguji fungsi ini sehingga kita akan dapat melakukan hal ini segera. kita mungkin ingin memiliki banyak orang di Facebook Live dari berbagai lokasi.
- Perekaman - Rekam secara otomatis apa yang kita streamingkan.
- Konfigurasi lebih lanjut - Facebook menyediakan konfigurasi default untuk streaming langsung tetapi kita mungkin ingin menyesuaikan beberapa pengaturan.
Ada banyak alat yang tersedia, misalnya:
Huzza
OBS
Studio Switcher
Platform live streaming Huzza
Huzza adalah platform live-streaming yang memungkinkan untuk live streaming langsung di Huzza dan juga ke Facebook, secara bersamaan.
Fungsi streaming langsung untuk streaming ke Facebook saat ini dalam Beta. Pemeriksa Media Sosial menjalankan acara mingguan di Huzza tetapi menggunakan Wirecast (lihat nanti) untuk melakukan streaming langsung ke Facebook. Saya yakin mereka akan menghapus Wirecast ketika fungsionalitas Facebook Live keluar dari versi beta.
Beginilah cara streaming langsung di Huzza (ini adalah acara Penguji Media Sosial mingguan).
Pemasaran media sosial
Streaming di Huzza
Kita dapat melihat bahwa kita dapat memiliki banyak host sebagai bagian dari pertunjukan.
Di sebelah kanan, ada sesi obrolan dan tanya jawab. Ini hanya tersedia di Huzza sehingga kita tidak dapat melihatnya di Facebook.
Ini adalah bagaimana streaming langsung terlihat di Facebook saat disiarkan dari Huzza ke Wirecast (menggunakan RTMP).
 |
| https://www.krishna.me |
Dapat melihat bahwa kita dapat memiliki banyak host sebagai bagian dari pertunjukan.
Di sebelah kanan, ada sesi obrolan dan tanya jawab. Ini hanya tersedia di Huzza sehingga Anda tidak dapat melihatnya di Facebook.
Ini adalah bagaimana streaming langsung terlihat di Facebook saat disiarkan dari Huzza ke Wirecast (menggunakan RTMP).
huzza
Saat Anda menggunakan Huzza, kita juga mendapatkan opsi berbagi layar sehingga dapat menghapus penyiar dan membagikan layar komputer dengan audiens
Baru-baru ini, mereka juga mengumumkan ruang biru, yang berarti kita dapat memastikan siaran langsung terlihat dan terdengar ok sebelum membukanya ke publik.
Pendapat tentang Huzza:
Ini mudah digunakan dan berfungsi dengan baik. Jika ingin fungsi tambahan (mis., Bertukar iklan dengan lebih mudah), kita dapat menggunakannya bersama dengan perangkat lunak OBS (lihat di bagian bawah), tetapi bagi kebanyakan orang, fungsionalitas yang disediakan akan cukup. Karena Facebook Live saat ini dalam versi beta, kita harus menunggu dan melihat.
Huzza telah berputar sekali sejak pendanaan putaran benih pada bulan Desember sehingga sulit untuk mengetahui di mana mereka akan berakhir dengan produk live-streaming mereka.
Inilah tagline sebelumnya:
"Huzza memungkinkan musisi untuk terlibat, menumbuhkan dan memonetisasi khalayak online mereka melalui pertunjukan video live-stream."
OBS - Buka Perangkat Lunak Broadcaster
OBS (Open Broadcaster Software) adalah perangkat lunak open-source gratis yang dapat digunakan untuk menyiarkan ke Live. Ada banyak konfigurasi yang berpotensi dapat dilakukan dengan itu tetapi kita dapat mengabaikan banyak opsi.
Ini adalah produk berbasis desktop.
Saat mengunduh OBS, kita akan memiliki opsi Classic atau Studio. Jangan pilih Klasik karena tidak mendukung Facebook Live!
Agar OBS dapat dialirkan ke Facebook, ikuti langkah-langkah berikut:
a) Dapatkan kunci streaming dari halaman bisnis Facebook. - Untuk mendapatkan kunci streaming, pilih menu ‘publishing tools’ di bagian atas Halaman Facebook dan kemudian pilih tombol Live. kemudian akan ditampilkan layar yang serupa dengan yang berikut, di mana dapat mengambil kunci streaming untuk OBS.
Tombol Stream Facebook
Di mana kita mengakses kunci aliran Facebook
b) Tambahkan ini di pengaturan untuk OBS. Pastikan layanan disetel ke Facebook Live karena OBS mendukung streaming ke layanan lain juga (mis. YouTube).
c) Mulai streaming dari OBS
d) Lihat preview langsung di Facebook
e) Klik tombol untuk tampil di Facebook.
Suara, video, dll. Semuanya berasal dari OBS dan ini dialirkan ke Facebook menggunakan RTMP (protokol pesan waktu nyata). Facebook mengambil ini dan menyiarkannya ke Halaman Facebook.
Fungsionalitas apa yang tersedia melalui OBS?
Jika berada di belakang layar di sebuah studio TV, kita akan mendengar staf produksi mengatakan hal-hal seperti ‘Ubah ke Kamera 2’, ‘Pilih musik’, ‘Ubah ke kamera 1’.
dapat melakukan hal serupa dengan OBS.
Kita mengatur berbagai adegan dan kemudian dapat bertukar dengan mudah di antara adegan saat kita menyiarkan. Berikut contoh adegan:
Adegan 1 - Video 1 & Audio 1 - Anda menampilkan salah satu kamera pada tamu dan ada audio yang tersedia.
Adegan 2 - Video 2 & Audio 2 - Dengan mengklik tombol dapat mengubah ke kamera yang berbeda (saat Anda tinggal)
Adegan 3 - Rekaman video dengan audio - Mungkin memiliki iklan yang ingin mainkan di antara semua yang kita tunjukkan
Adegan 4 - Gambar diam - kita memiliki gambar yang ditampilkan sebelum siaran langsung.
Silahkan tambahkan ide untuk eksperimen
Kami menjalankan tantangan blogging baru-baru ini dan langsung menyiarkan hasilnya ke Facebook. Itu saya di kamera dengan gambar di bagian bawah layar menunjukkan apa acara itu tentang. Selama presentasi, saya beralih ke berbagai gambar dan juga menunjukkan entri pemenang di browser saya. Semuanya bekerja dengan baik. Ini adalah pengaturan di OBS:
Berikut fungsi lain yang mungkin Anda gunakan:
OBS to OBS - menghubungkan satu versi OBS ke yang lain dan kemudian melakukan streaming ke Facebook. Misalnya, jika memiliki seseorang yang jauh kita ingin tambahkan sebagai tamu kita dapat menambahkan mereka sebagai sumber jarak jauh. Masalahnya adalah, sementara RTMP bagus, akan ada penundaan.
Keluaran file (rekaman) ke MP4, atau FLV - Simpan rekaman.
Bagaimana Anda bisa menggunakan OBS dengan Huzza?
Dengan cara yang sama dapat melakukan streaming OBS ke Facebook dapat melakukan hal yang sama ke Huzza. Huzza tidak memiliki semua fungsi yang dimiliki OBS, dengan banyak sumber masukan untuk dipilih, sehingga bisa mendapatkan yang terbaik dari kedua dunia dengan menggunakan perangkat lunak dari keduanya.
Saat menyiapkan Huzza untuk ditayangkan, pilih 'tab lanjutan'.
Klik pada tombol untuk mengkonversi ke RTMP.
Catat ‘stream key’ yang sekarang ditampilkan. Ini akan terlihat seperti ini 'IanCleary-3561-hsmwdlx'.
Sekarang pergi ke OBS dan pilih Pengaturan -> Streaming. Pilih ‘server pengaliran khusus’ dan masukkan dalam detail berikut:
URL: rtmp: //publish.huzza.io/live
Tombol Stream:
Sekarang, tinggal dengan OBS dan, ketika membuka Huzza, ia akan mengambil aliran dari OBS.
Tonton videonya di OBS untuk mencari tahu cara mengatur sisanya !!
Pendapat saya
Kita mendapatkan banyak fungsi hebat secara gratis dan berfungsi dengan sangat baik. Saya suka itu!
Wirecast dari Telestream
Wirecast adalah perangkat lunak yang bagus tetapi harganya mahal - $ 495 untuk membelinya. kita dapat mencobanya tetapi hanya di lingkungan tes karena itu membuat suara-suara menjengkelkan selama siaran langsung !!
Tetapi perangkat lunaknya sangat hebat dan ada banyak hal yang dapat kita lakukan dengannya.
Inilah Penampakan utama:
- Di sinilah kita melakukan konfigurasi untuk apa yang akan kita siarkan. Misalnya, menyesuaikan suara, atau mengubah tata letak layar.
- Kita juga dapat menambahkan sumber lain (mis. Gambar, video, dll.). Ketika mengeklik suatu sumber, inilah yang ingin kita tinggali. Ketika ingin mengubah sumber, cukup klik pada yang lain yang telah siapkan. Jika melihat di bawah ini, akan melihat ada lapisan lain yang dapat kita tambahkan ke sumber. Misalnya, memiliki sumber video dan kemudian memiliki sumber gambar yang menampilkan logo di video.
- Ini adalah layar pratinjau sebelum siaran langsung.
- Ini adalah tombol untuk ditayangkan.
- Ini adalah tombol yang Anda gunakan (yaitu panah) untuk pergi dari pratinjau untuk hidup.
dari berbagai sumber
- Tambahkan kamera, kamera nirkabel jarak jauh, gambar, desktop, dll. bahkan dapat menambahkan iPhone sebagai sumber kamera
- Tarik umpan langsung dari internet langsung sebagai sumber
- Sinkronkan sumber audio atau video apa pun
- Tarik umpan Twitter langsung
- Pengeditan sumber yang dinamis - memotong, mengubah ukuran, memfilter, dll.
- Tombol Chroma - siapkan layar hijau Anda sehingga Anda dapat menampilkan latar belakang yang berbeda
- Mixer audio internal
- Pilih dari latar belakang virtual 3D mereka untuk digunakan sehingga tampak seperti satu set (ini melibatkan biaya tambahan karena bekerja dengan dengan beberapa perangkat lunak pihak ketiga)
- Papan skor.
Pendapat saya
Perangkat lunak yang luar biasa dengan fungsionalitas yang luar biasa. Kehabisan anggaran untuk banyak orang, tetapi, jika memiliki anggaran, itu cukup sepadan.
Ringkasan
Streaming Facebook tidak memiliki cukup fungsi yang tersedia saat ini sehingga perlu menggunakan platform eksternal untuk mendapatkan produksi yang lebih baik. Artikel ini mencakup berbagai opsi. Silahkan ditambahkan?




Posting Komentar